WordPressって最初に設定する事が沢山ありますよね。私もかなり苦労しました。
これから始める方も多いと思いますので、なるべく分かり易く簡易的に書いていこうと考えてます。
今回の記事では、下記の様な方が対象になります。
・「この記事を書いた人」の改行方法が分かる
・function.phpのファイル場所が分かる
いや~セレナ・・・設定色々大変だったね。
そうね。初めてという事もあったし、かなり時間かかったわね。
という事で、これからWordPressを始められる方々向けに
今回勉強した事を記事に書こうと思うんだ。
それは良いわね!きっと役に立つと思う。
初めてだと何も知らない状態だからね。
まず1番最初に設定したのはあれだよね、セレナ。
うん。「この記事を書いた人」の自己紹介文の改行!!
最初は「Shift + Enter」で改行しようとしたよね。
そうだね。それで最初は変な結果になった。
うんうん。設定上の見た目は出来てるけど、プレビューを見ると改行されていないの。
それで色々調べていって、結果がこうなったんだよね。

そうそう!こうやって綺麗に改行したかったのよね!!
設定は全然難しくないから、ここからはSTEPで書いていこうか。
沢山の種類のサーバーがあると思いますが、管理人はConohaなのでそれを例にします。

基本的にはテーマのファイルの中に「functions.php」というファイルが有ります。
Conohaサーバーの場合はファイルを右クリックでテキストとして編集が出来ます。
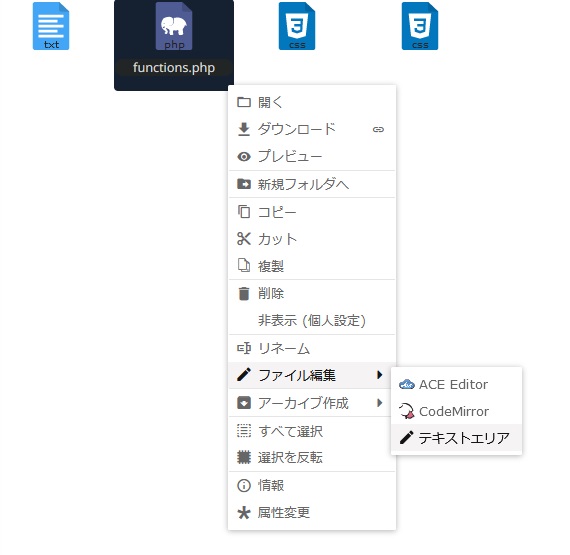
・前後に余計なスペース等が入っていたりしないか、一度Windowsのアプリ「メモ帳」に貼り付けて確認する。
・メモ帳に貼りつけて確認したコードでコピペする
中身が開いたら、追記出来る箇所を探し下記のコードを貼り付けます。
貼り付けたら、保存して閉じましょう。
remove_filter(‘pre_user_description’, ‘wp_filter_kses’);
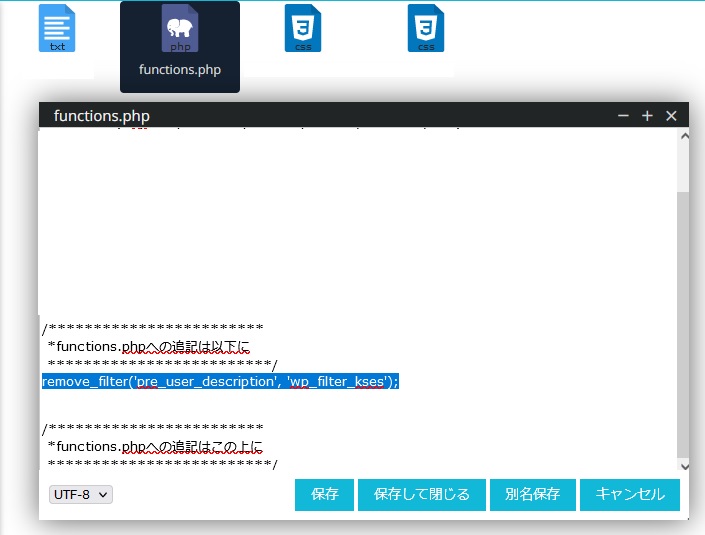
WordPressで改行する時は、以下の様に編集します。
※編集場所はWordPressの左メニューのユーザーからプロフィールです。
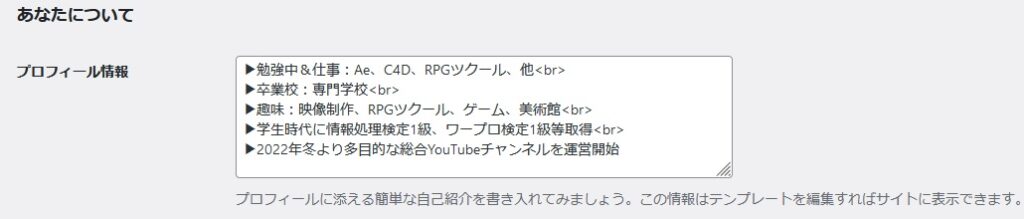
改行をしたい所で「<br>」と入力します。
そうすると改行されます!!
本日はこちらで終了です!!
お疲れさまでした!!
今回みたくWordPressの知識、または豆知識(九九は出来た方が良い理由、情報感度を高める方法など)を
書いていきます!!次回の記事もお楽しみに!!


